In today’s digital era, image manipulation has become an essential skill, especially for photographers, designers, and social media enthusiasts. Among the multitude of image editing tasks, rotating an image holds a significant place. Whether you want to straighten a crooked horizon or add a creative twist to your composition, mastering the art of rotation in Photoshop is paramount. In this comprehensive guide, we will walk you through the various techniques and tools available in Photoshop to rotate your images flawlessly.
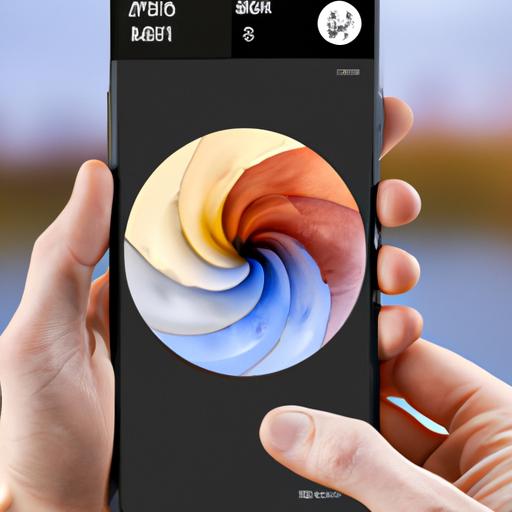
Understanding the Basics of Rotation in Photoshop
Before diving into the practical aspects, let’s familiarize ourselves with the fundamentals of rotation in Photoshop. This will empower you to make informed decisions while choosing the appropriate rotation tool for your specific needs.
Photoshop offers several rotation options, each serving a distinct purpose. The most commonly used tools for rotation include the Rotate Tool, Free Transform Tool, and Rotate Canvas Tool. These tools provide different functionalities, enabling you to achieve precise and seamless rotations.
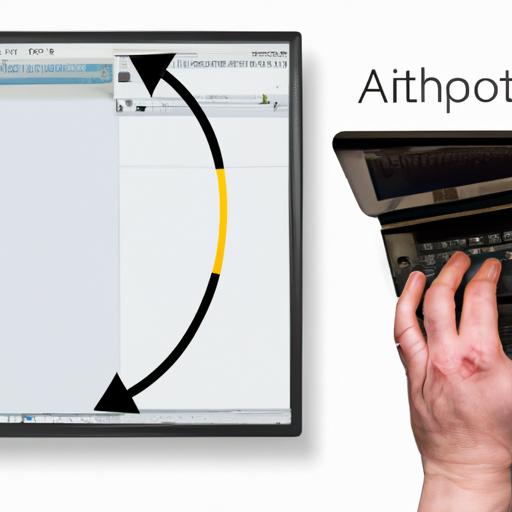

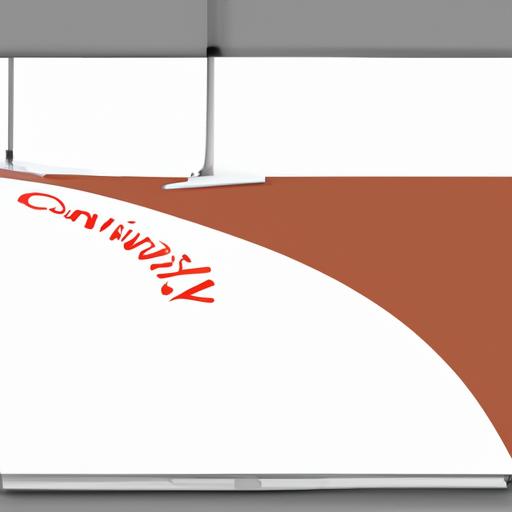
Step-by-Step Guide: How to Rotate an Image in Photoshop
Now that we have a solid foundation, let’s delve into the step-by-step process of rotating an image in Photoshop. We will explore each of the rotation tools in detail and guide you through the process of using them effectively.
A. Using the Rotate Tool
The Rotate Tool is a versatile option that allows you to rotate an image by dragging it along a circular path. Follow these steps to rotate an image using the Rotate Tool:
- Open your image in Photoshop.
- Select the Rotate Tool from the toolbar.
- Click and drag the cursor in the desired direction to rotate the image.
- Release the mouse button once you achieve the desired rotation angle.
- Fine-tune the rotation by entering specific values in the options bar.
B. Using the Free Transform Tool
The Free Transform Tool provides more flexibility when it comes to rotating an image. Here’s how you can utilize this tool to rotate your images:
- Open your image in Photoshop.
- Press Ctrl+T (Windows) or Command+T (Mac) to activate the Free Transform Tool.
- Position the cursor outside the bounding box until it changes to a curved arrow.
- Click and drag in the desired direction to rotate the image.
- Press Enter or Return to apply the rotation.
C. Using the Rotate Canvas Tool
The Rotate Canvas Tool comes in handy when you want to rotate the entire canvas rather than just the image. This tool is particularly useful for correcting image alignment or creating dynamic compositions. Follow these steps to rotate the canvas:
- Open your image in Photoshop.
- Select the Rotate Canvas Tool from the toolbar.
- Click and drag in the desired direction to rotate the canvas.
- Release the mouse button once you achieve the desired rotation.
- Fine-tune the rotation angle by entering specific values in the options bar.

Common Issues and Troubleshooting
While rotating images in Photoshop, you may encounter some common issues that can affect the quality and appearance of your images. Let’s address a few frequently asked questions and offer solutions to these problems:
A. Why does my image become blurry after rotating?
Rotating an image can sometimes result in blurriness, primarily if the image contains low resolution or if the rotation angle is significant. To mitigate this issue, it is recommended to duplicate the image layer before rotating it. This way, you can preserve the original image and make further adjustments without affecting its quality.
B. How can I rotate a specific part of the image without affecting the rest?
If you need to rotate only a specific area within an image, you can utilize selection tools in Photoshop. By selecting the desired area and applying the rotation tools exclusively to the selection, you can achieve localized rotations without affecting the rest of the image.
C. My image appears distorted after rotating, how can I fix it?
Distortions can occur when rotating images, especially if the aspect ratio is not maintained. To rectify this, use the Content-Aware Scale feature in Photoshop. This tool allows you to resize and adjust the image while preserving the essential elements and minimizing distortions.
Tips and Tricks for Rotating Images in Photoshop
Now that you have a solid grasp of the rotation techniques in Photoshop, let’s explore some tips and tricks that can enhance your efficiency and creativity:
- Utilize the keyboard shortcuts: Familiarize yourself with the keyboard shortcuts for rotation tools to speed up your workflow.
- Take advantage of the ruler and grid: Activate the ruler and grid features in Photoshop to align your images accurately.
- Explore the rotation options in the Transform menu: The Transform menu offers additional rotation options and functionalities, such as flipping and straightening.
- Experiment with the Angle control: The Angle control in the options bar allows you to enter precise rotation values, enabling you to achieve the desired angle accurately.
- Combine rotation with other editing techniques: Incorporate rotation with other image editing techniques, such as cropping, scaling, and retouching, to create stunning visual effects.
Conclusion
Congratulations! You have now acquired the knowledge and skills to rotate images flawlessly in Photoshop. By utilizing the Rotate Tool, Free Transform Tool, and Rotate Canvas Tool, you can achieve precise rotations and enhance your compositions. Remember to troubleshoot common issues, experiment with advanced techniques, and always maintain the quality of your images throughout the rotation process. With practice and creativity, you can transform ordinary images into captivating works of art. Now, go ahead and explore the limitless possibilities of rotating in Photoshop!
