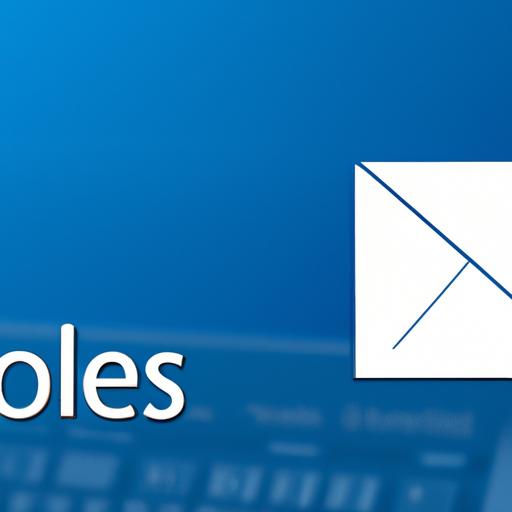PST files are an integral part of Microsoft Outlook, serving as a repository for storing emails, contacts, calendars, and other data. Understanding where these files are stored is crucial for managing and accessing your Outlook data effectively.

Understanding PST Files
PST files, short for Personal Storage Table files, are a proprietary file format used by Microsoft Outlook to store user data locally. These files act as a virtual archive, allowing users to access their emails and other Outlook data even when offline. They play a vital role in ensuring data availability and accessibility.
PST files can contain various types of data, including emails, attachments, calendar entries, contacts, and more. They offer a convenient way to organize and manage personal and professional information within the Outlook application.
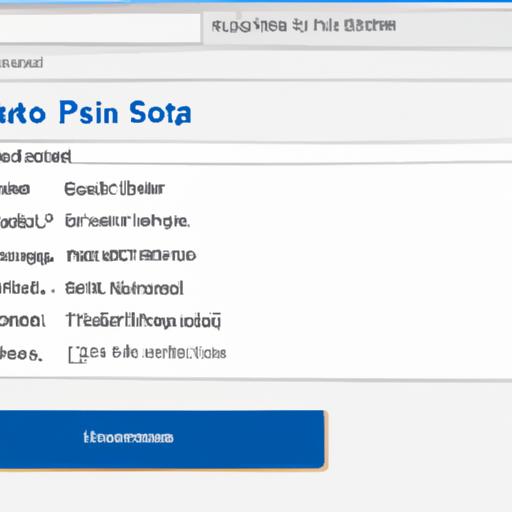
Default Location for PST Files
By default, Outlook stores PST files in specific locations based on the version you are using. These default locations vary depending on the operating system and Outlook version. Navigating to these default storage locations allows you to locate and manage your PST files efficiently.
For example, in Outlook 2019 and Outlook for Microsoft 365, PST files are typically stored in the following default location on Windows:
C:Users<Username>DocumentsOutlook Files
While knowing the default storage location is helpful, it’s essential to understand the potential issues that may arise with this setup. For instance, if the default location is on the system drive, it can consume valuable disk space and slow down your computer’s performance.
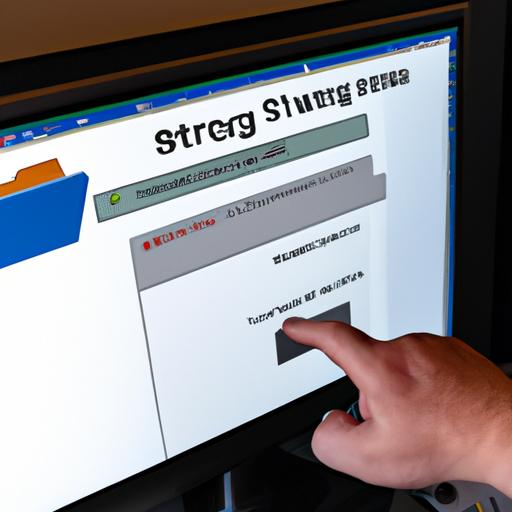
Custom Storage Locations
Having the flexibility to choose a custom storage location for your PST files can be advantageous. It allows you to manage your Outlook data according to your specific needs and preferences. Changing the default location is a straightforward process in Outlook, and it offers several benefits.
To change the storage location of your PST files, follow these steps:
- Open Outlook and go to “File” in the top menu.
- Select “Options” and navigate to the “Advanced” tab.
- Click on “Outlook Data File Settings.”
- Choose “Browse” and select the desired location for your PST files.
- Click “OK” to save the changes.
Custom storage locations offer advantages such as improved organization, easier backup, and the ability to allocate PST files to different drives for better resource management. However, it’s important to note that if you move your PST files to a different location, you must ensure regular backups to prevent data loss.
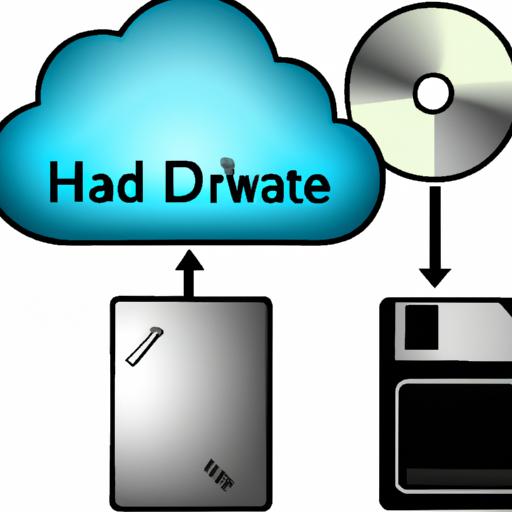
Alternative Storage Options
Apart from storing PST files locally, there are alternative storage options available that can enhance data accessibility and security.
-
Cloud-based storage solutions: Services like Microsoft OneDrive, Google Drive, or Dropbox provide the convenience of storing PST files in the cloud. This approach ensures data availability across multiple devices and offers robust backup and synchronization capabilities.
-
External hard drives or USB devices: Storing PST files on external storage devices provides physical control over your data. This method is beneficial for those who prefer to keep their information offline or have limited internet connectivity.
-
Network drives and shared folders: Utilizing network drives and shared folders allows you to centralize PST file storage for multiple users or devices within a network. It promotes collaboration and simplifies data management in an organizational setting.
Frequently Asked Questions (FAQ)
Can PST files be moved to another computer?
Yes, PST files can be moved to another computer. You can transfer them using external storage devices, network transfers, or cloud storage services. Ensure that you set up Outlook on the new computer and configure it to access the moved PST files.
Is it possible to have multiple PST files?
Yes, Outlook allows you to create and manage multiple PST files. This feature enables better organization and separation of different types of data. Each PST file can be assigned specific purposes, such as personal emails, work-related emails, or project-specific folders.
Can PST files be stored on network drives?
Storing PST files on network drives is possible, but it’s not recommended by Microsoft. Network latency and connection issues can lead to performance problems and potential data corruption. It is advisable to store PST files locally or consider alternative storage options like cloud-based services.
Conclusion
Understanding where PST files are stored is essential for effectively managing and accessing your Outlook data. Whether you choose the default storage location, opt for a custom storage setup, or explore alternative storage options, it’s crucial to prioritize data availability, security, and ease of use. By selecting the right storage method for your needs, you can ensure a seamless experience with your PST files and maintain efficient control over your Outlook data.