In the world of graphic design and photo editing, mastering the Photoshop Pen Tool is a must. This powerful tool allows you to create precise paths and shapes, enabling you to achieve stunning results in your projects. Whether you’re a beginner or an experienced user, understanding and utilizing the Pen Tool effectively is essential. In this article, we will guide you through the process of using the Photoshop Pen Tool like a pro, providing you with tips, techniques, and answers to frequently asked questions.

Understanding the Photoshop Pen Tool
The Pen Tool is a versatile feature in Photoshop that allows you to create paths and shapes with precision. It uses anchor points and control handles to define the path’s direction and curvature. By understanding the different types of anchor points and their significance, you can create both straight and curved paths effortlessly.
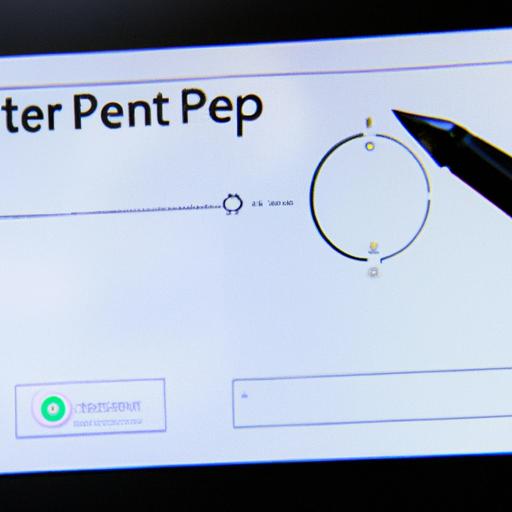
Mastering the Pen Tool Techniques
To use the Pen Tool effectively, follow these steps:
- Select the Pen Tool from the Photoshop toolbar.
- Click on the canvas to create an anchor point and continue clicking to create additional anchor points.
- To create straight paths, click and drag to create straight segments.
- For curved paths, click and drag to create control handles that determine the curve’s shape.
- To adjust anchor points, use the Convert Point Tool or the Direct Selection Tool.
- Practice creating complex shapes and paths by combining straight and curved segments.
By practicing these techniques, you will gain proficiency in using the Pen Tool for various design needs.
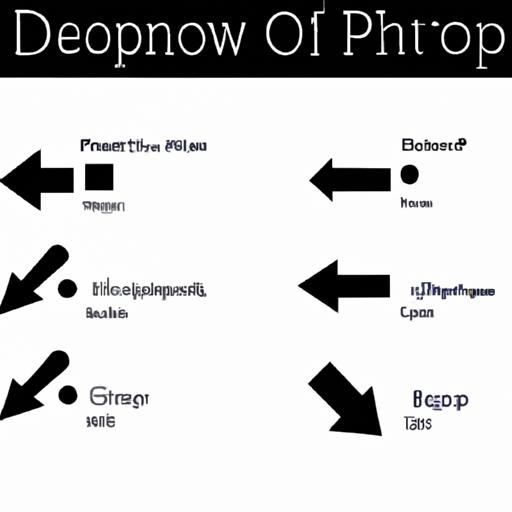
Advanced Features of the Pen Tool
Beyond the basics, the Pen Tool offers advanced features that can enhance your workflow and productivity. Here are a few notable features:
Converting Paths into Selections or Shapes
One powerful aspect of the Pen Tool is its ability to convert paths into selections or shapes. This feature allows you to isolate specific areas, apply adjustments, or create custom shapes effortlessly.
Utilizing the Direct Selection Tool
The Direct Selection Tool works in conjunction with the Pen Tool, enabling you to refine your paths further. With this tool, you can select and manipulate individual anchor points, control handles, or segments, giving you greater control over the path’s shape and direction.
Exploring Different Pen Tool Options
In addition to the standard Pen Tool, Photoshop offers other variations like the Freeform Pen Tool. This tool allows you to create paths by simply dragging your cursor, mimicking the feel of drawing with a pen. Experimenting with different Pen Tool options can help you find the one that suits your workflow and preferences best.
Frequently Asked Questions (FAQ)
Q: How do I fix jagged or uneven paths created with the Pen Tool?
A: One common issue users face is jagged or uneven paths. To fix this, make sure you’re working with a sufficiently high-resolution image. Additionally, try adjusting the control handles of your anchor points to smoothen out the curves. Using the Smooth tool in the Paths panel can also help refine the path’s appearance.
Q: Can I edit a path after I’ve finished creating it?
A: Absolutely! Photoshop allows you to edit paths even after you’ve created them. Simply select the path using the Path Selection Tool or the Direct Selection Tool, and you can adjust the anchor points, control handles, or segments as needed.
Q: Can I save my paths for future use?
A: Yes, you can save your paths by converting them into Work Paths. In the Paths panel, right-click on the path and choose “Save Path.” This way, you can access and use the paths in future projects without having to recreate them.
Conclusion
Mastering the Photoshop Pen Tool opens up a world of possibilities in graphic design and photo editing. By understanding its functionality and practicing the techniques outlined in this article, you can create precise paths and shapes with ease. Remember to explore the advanced features, troubleshoot common issues, and experiment with different Pen Tool options to elevate your skills further. With dedication and practice, you’ll soon become proficient in using the Pen Tool to bring your creative visions to life. So, grab your digital pen and start mastering the art of precision with the Photoshop Pen Tool today!
