Unlocking layers in Photoshop is a crucial skill for graphic designers and photo editors alike. Layers allow you to work on different elements of an image separately, enhancing your creative control. In this comprehensive guide, we will walk you through the process of unlocking layers in Photoshop, providing step-by-step instructions and tips to help you master this important technique.
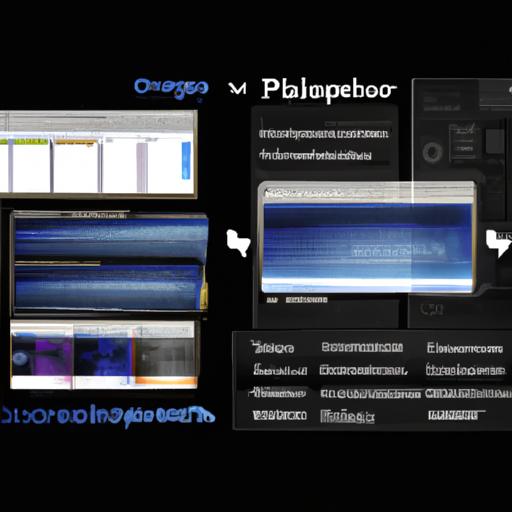
Understanding Layers in Photoshop
Before we delve into unlocking layers, let’s first understand what layers are in Photoshop. Layers are like transparent sheets stacked on top of each other, allowing you to work on individual elements without affecting the rest of the image. They provide flexibility and non-destructive editing capabilities, making it easier to experiment and refine your designs.
Photoshop offers various types of layers, including image layers, adjustment layers, text layers, shape layers, and more. Each layer type serves a specific purpose, enabling you to make targeted edits and enhancements. By utilizing layers effectively, you can create stunning visuals with ease.

Importance of Unlocking Layers
By default, layers are locked in Photoshop to prevent accidental modifications. However, there are situations where unlocking layers is necessary to make precise edits or apply specific adjustments. Unlocking layers gives you the freedom to manipulate individual elements, making your creative process smoother and more efficient.
Unlocking layers becomes particularly crucial when you need to:
- Edit a specific layer without affecting others.
- Apply adjustments or filters to a specific layer only.
- Rearrange the layer stacking order.
- Merge or delete layers selectively.
- Transform or resize a layer independently.
- Make use of layer blending modes and opacity adjustments.
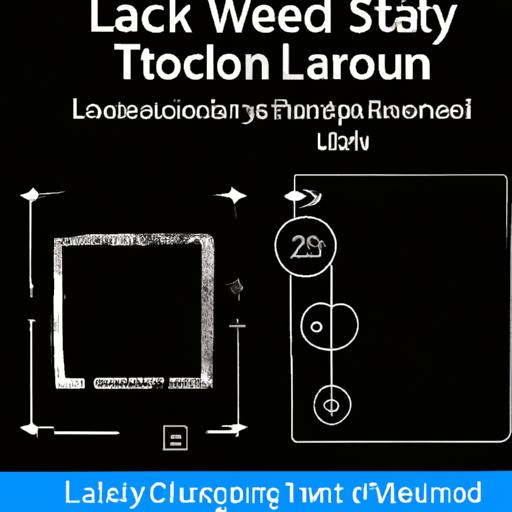
Step-by-Step Guide: How to Unlock Layers in Photoshop
Now, let’s dive into the step-by-step process of unlocking layers in Photoshop. Follow these instructions carefully to unlock layers with ease:
Method 1: Unlocking a Single Layer
- Open your desired image in Photoshop.
- Locate the Layers panel, typically found on the right side of the interface.
- Identify the layer you want to unlock.
- Right-click on the layer and select “Unlock Layer” from the context menu.
- The layer is now unlocked and ready for editing.
Method 2: Unlocking Multiple Layers
- Open your image in Photoshop.
- Press and hold the Ctrl (Windows) or Command (Mac) key on your keyboard.
- Click on the layers you want to unlock, selecting them simultaneously.
- Right-click on any of the selected layers.
- Choose “Unlock Layers” from the options provided.
- All selected layers are now unlocked and ready for editing.
Method 3: Unlocking Background Layer
- Open your image in Photoshop.
- Double-click on the “Background” layer in the Layers panel. This will convert it into a regular layer.
- Rename the layer if desired.
- Now, the former background layer is unlocked and can be edited freely.
FAQ (Frequently Asked Questions)
Here, we address some common queries related to unlocking layers in Photoshop:
What happens when you unlock a layer in Photoshop?
Unlocking a layer grants you the ability to edit it freely, allowing you to apply adjustments, filters, or transformations exclusively to that layer without affecting others.
Can I re-lock a layer after unlocking it?
Yes, you can re-lock a layer after unlocking it. Simply right-click on the layer and choose “Lock Layer” from the context menu.
Why can’t I unlock a particular layer in Photoshop?
If you are unable to unlock a specific layer, it is likely because it is a locked Background layer or a locked layer within a Smart Object. In such cases, follow the appropriate method mentioned earlier to unlock the layer.
Does unlocking a layer affect the image quality?
Unlocking a layer itself does not affect the image quality. However, any subsequent edits or modifications made to the layer may impact the overall image quality, depending on the changes applied.
Conclusion
Unlocking layers in Photoshop is an essential skill that empowers designers to exercise greater control over their creative projects. By following the step-by-step guide provided in this article, you can confidently unlock layers, enabling you to make precise edits, apply adjustments, and refine your designs with ease. Embrace the versatility and flexibility of layers in Photoshop, and unlock your creative potential today!
